يعد محرر فيديو فيلمورا أحد أشهر برامج التحرير والتعديل على الفيديو وصناعة مقاطع فيديو احترافية. يمكنك تحميل برنامج FilmoraX مجاناً. تناولنا سابقاً كيفية العمل على فيلمورا وطريقة إضافة التأثيرات أو إزالتها وتحرير كاميرا العمل وإضافة الانتقالات والمقاطع الصوتية والوصول إلى مخزن Filmstock للاستفادة من المكتبات المجانية والمدفوعة التي تضم عدد لا حصر له من التأثيرات والإضافات اللازمة لكلاهما المبتدئ والمحترف في عالم صناعة المحتوى وإنشاء وتحرير الفيديو. والآن بعد أن قمت بإدراج ملفات الوسائط الخاصة بك، سواء كانت مقاطع فيديو أو صور وما إلى ذلك، حان الوقت لنوضح بعض التفاصيل لمستخدمي نظام تشغيل ماك MacOS والتي ستشتمل على ترتيب المقاطع في المخطط الزمني وتنظيف اللقطات والتخلص من الأجزاء الغير مرغوب فيها وأكثر من ذلك بكثير. لذا، استمروا معنا.
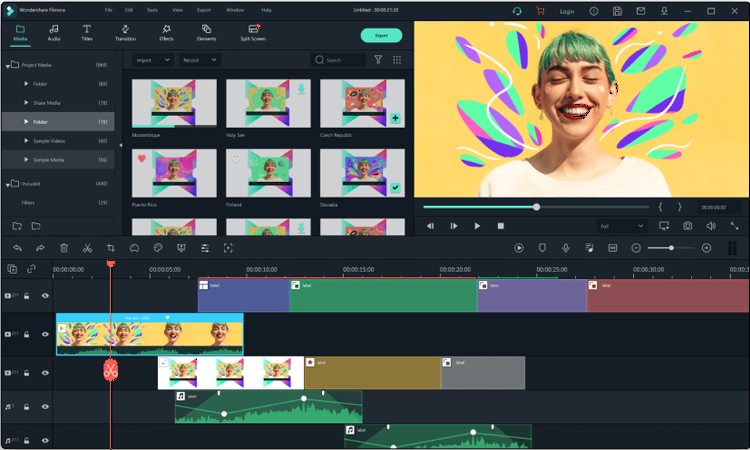
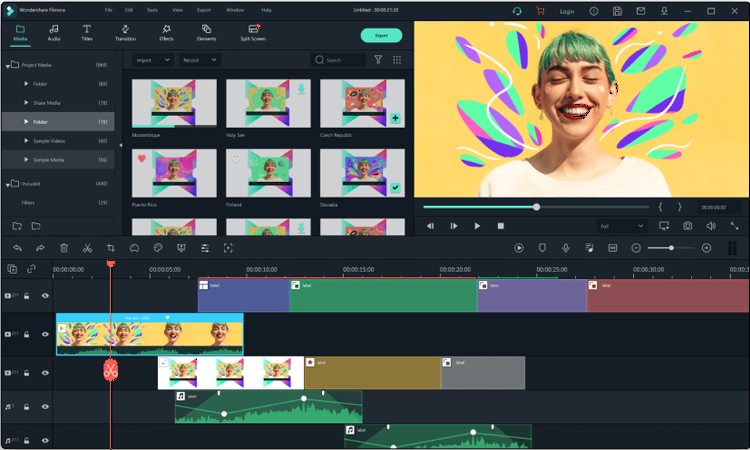
سنتحدث بالتفصيل عن جميع النقاط التالية:
- إضافة الوسائط إلى الجدول الزمني
- تقليم مقاطع الفيديو
- تقسيم مقاطع الفيديو
- تدوير أو قلب مقاطع الفيديو
- تقطيع مقاطع الفيديو
- تغيير حجم الفيديو
- ضم مقاطع الفيديو
- تكبير وتصغير الجدول الزمني
- سد الفجوات بين مقاطع الفيديو
1- إضافة الوسائط إلى الجدول الزمني
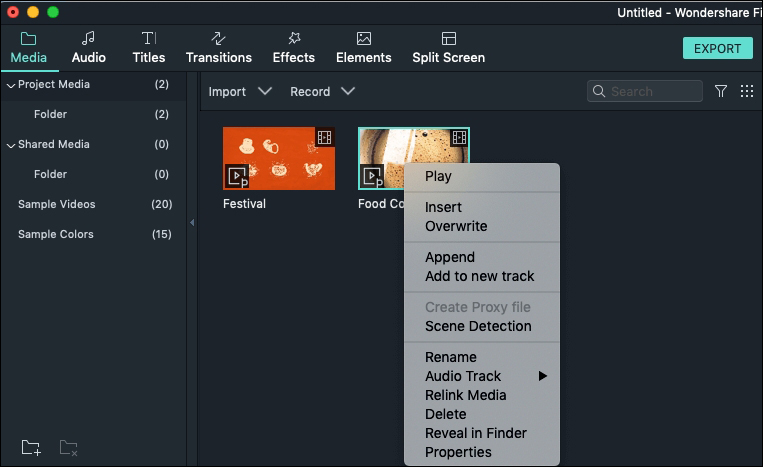
توجد طرقتان لإضافة ملفات الوسائط إلى المخطط الزمني في برنامج FilmoraX على نظام ماك: أولاً أن تقوم بتحديد الملف الذي ترغب في العمل عليه ثم تسحبه إلى المخطط الزمني ثم إفلاته بالمكان الذي تريده في المخطط بالضبط. بينما الطريقة الثانية وهي من خلال النقر على زر الفأرة الأيمن ومفتاح Ctrl على مقطع الفيديو الذي تريد العمل عليه ثم تختار أحد من خيارات القائمة المنسدلة كما هو موضح في الصورة السابقة:
Insert: إذا قمت بالنقر على الأمر Insert سيتم إدراج ملف الفيديو إلى المسار المحدد في بداية المُشغل، أي وسائط أخرى موجودة بالفعل داخل المسار على الجانب الأيمن من الوسائط المدرجة ستنتقل إلى اليمين بطول المقطع المدرج.
Overwrite: هذا الأمر سيستبدل جميع الوسائط الموجودة بداخل المسار على الجانب الأيمن بملف الفيديو الجديد.
Append: هذا الخيار سيسمح بإضافة ملف الفيديو الجديد كآخر الوسائط في المسار المحدد
Add to a new track: هذا الخيار سيضيف ملف الفيديو الجديد إلى مسار تم إنشاؤه حديثاً حيث لا يحتوي على أي وسائط أخرى.
ملحوظة: لا يمكنك إضافة وسائط إلى المسارات مع تمكين تفعيل خاصية Track Lock.
ولتتمكن من الوصول إلى عينات الألوان وعينات مقاطع الفيديو التمهيدية:
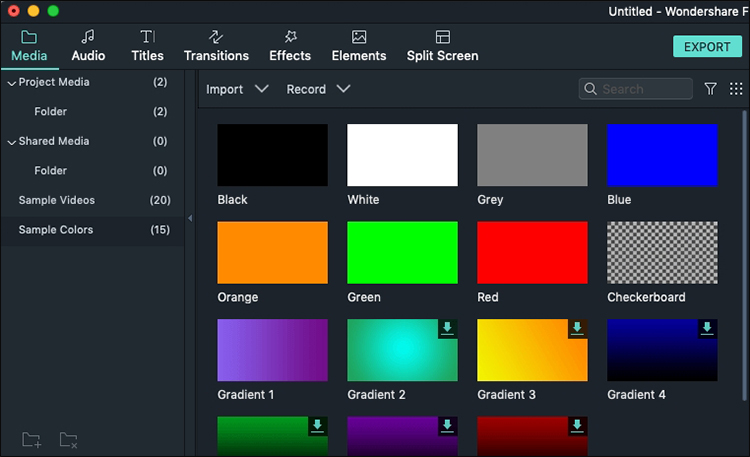
يتضمن برنامج Filmora لنظام Mac عدة ألوان نموذجية ومقاطع فيديو للمقدمات تعتمد على العد التنازلي. للوصول إلى هذه المحتويات، انقر فوق تبويب Media الخاص بالوسائط ثم تختار أي الأمرين: Choose Colors أو Sample Video.
2- حذف ملفات الوسائط من الجدول الزمني
على نظام الماك، أمامك عدة طرق مختلفة لحذف ملفات الوسائط من مشروعك بالمخطط الزمني، الطريقة الأسرع والمختصرة هي تحدد ملف الفيديو ثم النقر على مفتاح Delete. بدلاً من ذلك يمكنك النقر على ملف الفيديو لكي يتم تحديده، ثم النقر على أيقونة Delete المتواجدة في شريط الأدوات. أيضاً يمكنك النقر على الفيديو بالمخطط الزمني بزر الفأرة الأيمن ولتختار الأمر Delete من القائمة المنسدلة. أما إذا كنت ترغب في حذف مجموعة كاملة من مقاطع الفيديو في مرة واحدة، ستحتاج النقر مطولاً على مفتاح Command على لوحة المفاتيح ثم تقوم بتحديد جميع الملفات المرغوب حذفها ثم تختار أي طريقة من التي وضحناها سابقاً للحذف.
الحذف المتموج
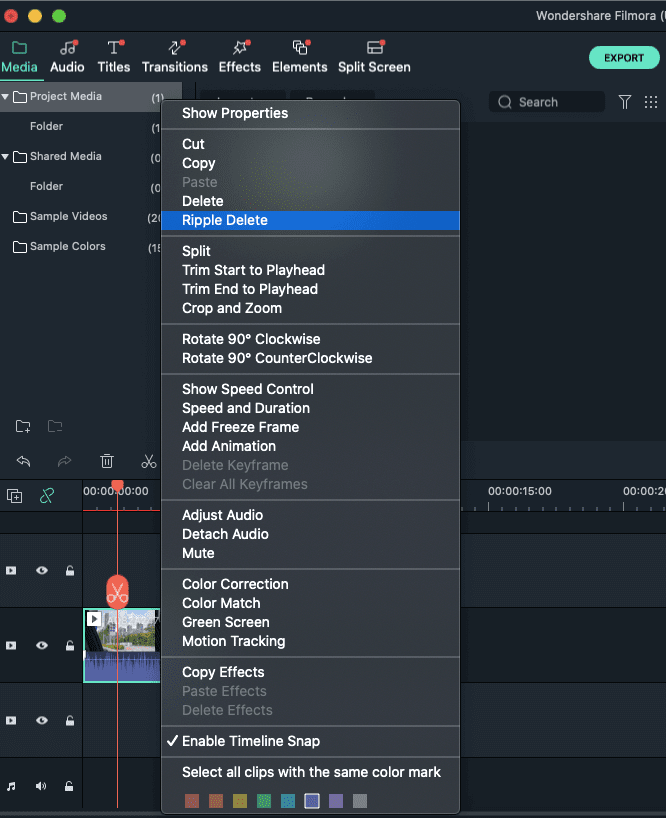
على نظام ماك إذا كنت تريد حذف ملفات الفيديو من مخططك الزمني دون أن تتسبب في صناعة فجوات كبيرة في ملف الفيديو الخاص بك، ستحتاج إلى ميزة Ripple Delete. هذه الميزة تساعد على إغلاق الفجوات التي حدثت أثناء حذف ملفات الفيديو التي قررت حذفها من مخطط الزمني.
ببساطة شديدة حدد مقطع الفيديو الذي تريد حذفه ثم انقر فوقه بزر الفأرة الأيمن ولتختار من القائمة المنسدلة Ripple Delete. بهذا الشكل سيهتم برنامج فيلمورا بإغلاق الفجوات عن طريق تقريب مقاطع الفيديو المتبقية بجانب بعضها البعض.
3- تقليم مقاطع الفيديو
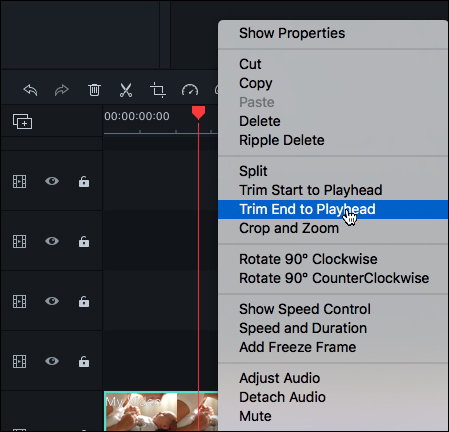
إذا كنت تريد تقليم مقاطع الفيديو وقص أجزاء محددة من بداية أو نهاية المقطع، قم بتحريك مؤشر الفأرة فوق الحافة اليسرى أو اليمنى للمقطع في المخطط الزمني حتى تظهر أداة القطع الخاصة ببرنامج Filmora9 لرمز Mac Trim. بعد ذلك انقر مطولاً واسحب مقطع الفيديو للأمام أو للخلف لقص الجزء الغير مرغوب به. أيضاً يمكنك استخدام أدوات Trim Start to Playhead و Trim End to Playhead لكي تقص جميع المقاطع الغير مرغوب فيها دفعة واحدة. ضع رأس التشغيل في الإطار المحدد الذي تريد أن يبدأ مقطع الفيديو من عنده، ثم انقر بزر الفأرة الأيمن فوقه، واختار من القائمة أي الأمرين: Trim Start to Playhead أو Trim End to Playhead.
أماذ إذا كنت بحاجة إلى التخلص من جزء معين داخل مقطع الفيديو، قم بسحب راس التشغيل إلى بداية هذا المقطع ثم انقر فوق ايقونة رمز المقص لكي يتم تقسيم المقطع، اسحب راس التشغيل حتى نهاية الجزء الذي تريد التخلص منه ثم انقر مرة ثانية على رمز أيقونة المقص، ببساطة شديدة تم تحديد الجزء الغير مرغوب فيه ويمكنك الآن النقر عليه بزر الفأرة الأيمن ثم النقر على الأمر Delete.
4- تقسيم مقاطع الفيديو
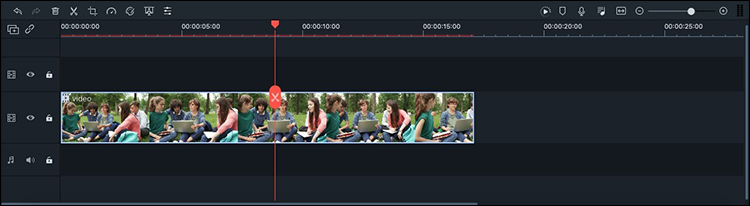
يقدم برنامج فيلمورا طريقتان لتقسيم مقاطع الفيديو: الطريقة الأولى وهي من خلال تقسيم المخطط الزمني، حيث يمكنك تحديد المقطع الذي تريد تقسيمه في المخطط الزمني، بوضع رأس التشغيل بالضبط عند بادئة الجزء الذي تريد تقسيمه، بعد ذلك انقر بزر الفأرة الأيمن على هذا المقطع وحدد اختيار Split من القائمة، أو بالطبع يمكنك النقر فوق رمز أيقونة المقص الأحمر في المخطط الزمني.
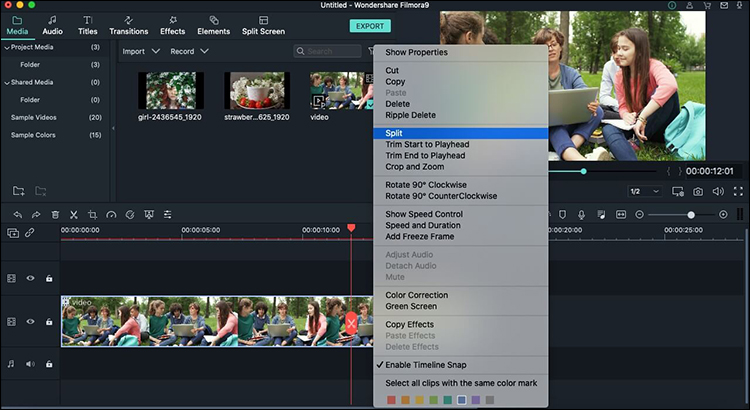
ملحوظة: إذا كنت ترغب في إخفاء رمز أيقونة المقص من المخطط الزمني لسبب ما، توجه إلى إعدادات Filmora Preference ثم Editing ثم قم بإلغاء تحديد رمز Split.
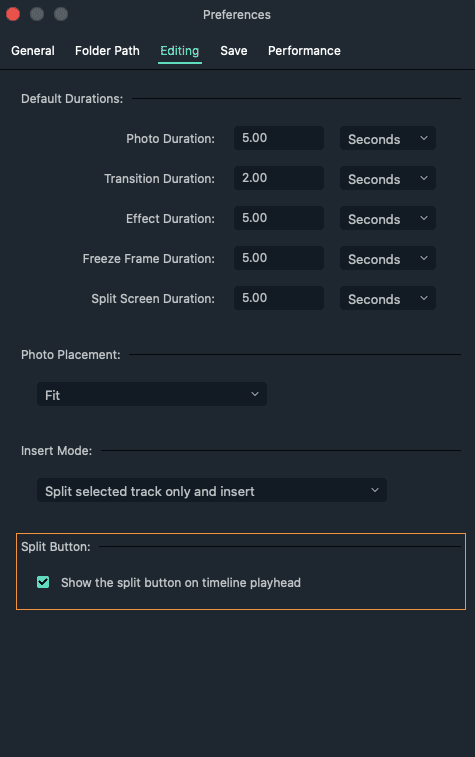
أما بالنسبة للطريقة الثانية، فإذا كان مقطع الفيديو الخاص بك يحتوي على عدة لقطات أو مجموعة من المشاهد المنفصلة، يمكنك تقسيمه إلى مقاطع متنوعه باستخدام أداة اكتشاف المشاهد التلقائية المدمجة في برنامج Filmora.
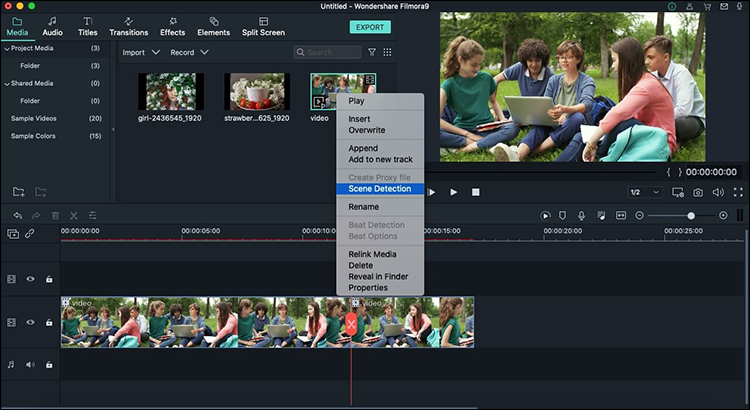
في قسم مكتبة الوسائط حدد مقطع الفيديو الذي تريد العمل عليه لتقسيمه إلى مقاطع متنوعه، ثم انقر فوقه بزر الفأرة الأيمن ثم اختيار الأمر Scene Detection من القائمة.
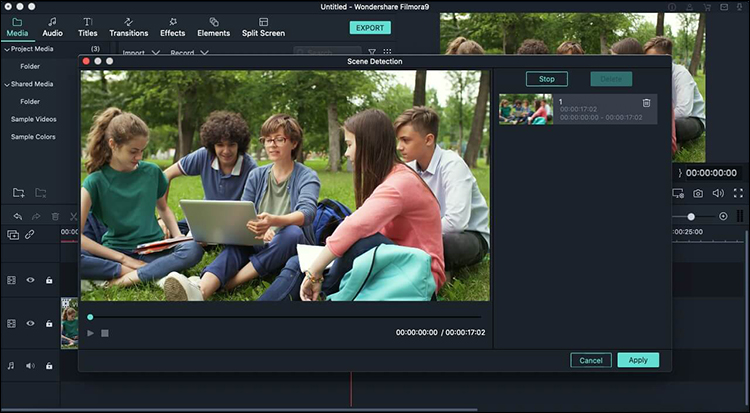
ستلاحظ بعد ذلك ظهور نافذة جديدة لاكتشاف المشاهد، انقر فوق Detect، وهكذا بناءاً على الانتقالات في مقطع الفيديو، سيتم تقسيمه إلى عدة مقاطع متنوعه تلقائياً.
5- تدوير أو قلب مقاطع الفيديو
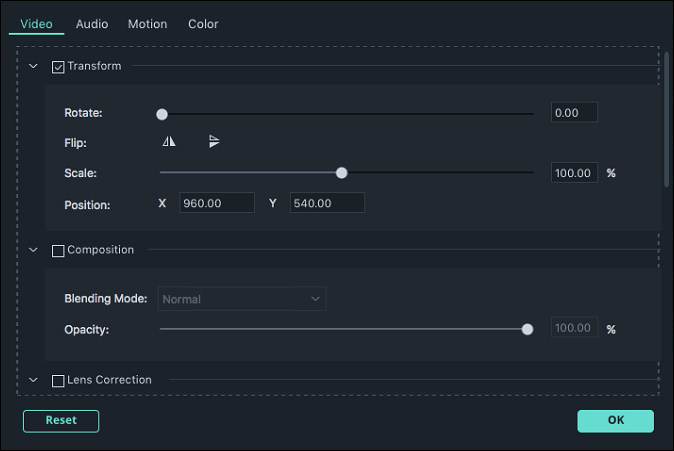
لكي تتمكن من قلب أو تدوير مقطع فيديو خاص بك، قم بسحبه إلى مخططك الزمني في برنامج فيلمورا، ثم انقر على هذا المقطع مرتين متتاليتين بزر الفأرة الأيسر، حينها ستظهر لك قائمة الخيارات التي تحتوي على Chroma Key و Composting. بعدها توجه إلى قائمة Transform ثم قم بإزالة علامة الصح من المربع. حينها ابدأ في تحريك مؤشر التدوير لكي يتم تدوير مقطع الفيديو، أو يمكنك كتابة القيمة الصحيحة في صناديق الزوايا الخاصة بالأبعاد أسفل مؤشر التحريم والتدوير.
أسفل مؤشر التدوير ستلاحظ وجود مؤشر القلب "Flip" تسمح لك أيقونة القلب الأفقية لقلب مقطع الفيديو الخاص بك من اليسار إلى اليمين، بينما تسمح لك أيقونة القلب الرأسية إلى قلب الفيديو رأساً على عقب.
في أسفل يسار القائمة، ستجد زر التهيئة Reset، فإذا كنت تريد إلغاء جميع الإعدادات التي قمت بها للتو، فقط انقر عليه لتعود الإعدادات كما كانت بالضبط قبل التعديل عليها. بمجرد الانتهاء من تعديلاتك بأكملها، انقر فوق الأمر OK.
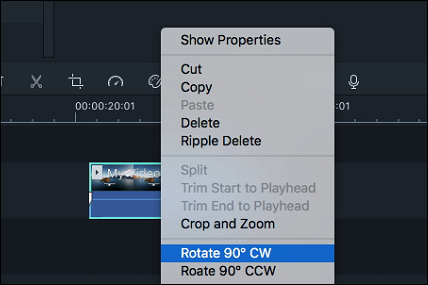
إذا كنت تريد قلب الفيديو بسرعة بزاوية 90 درجة، فقط انقر على مقطع الفيديو في المخطط الزمني ثم اختار من القائمة Rotate 90 CW أو Rotate 90 CCW.
6- تقطيع واقتصاص مقاطع الفيديو
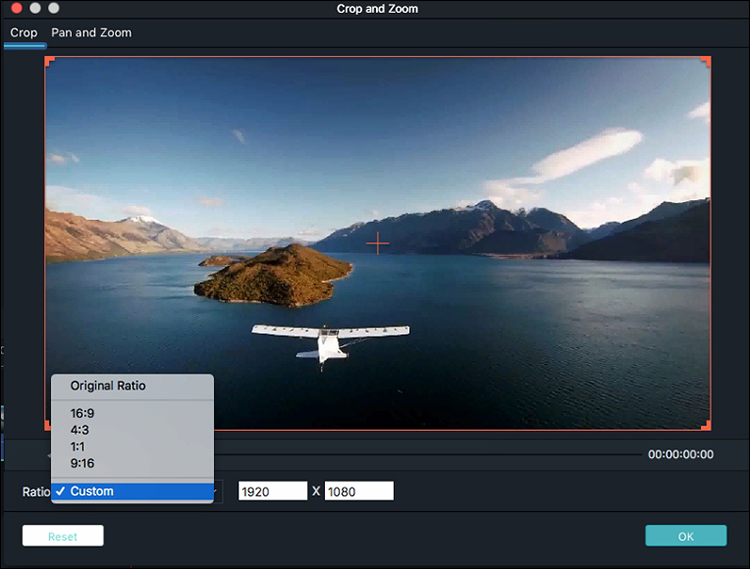
إذا كنت ترغب في تقطيع مقاطع الفيديو وتكبيرها، اتبع الخطوات التالية:
اختار مقطع الفيديو الذي تريد قطعه بتحديده، انقر فوقه بزر الفأرة الأيمن واختار من القائمة Crop and Zoom، أو يمكنك النقر فوق رمز أيقونة Filmora 9 Mac Crop. من النافذة المنبثقة، ابدأ في تحريك وضبط المستطيل لكي يحيط بالمنطقة التي تريد قصها. أيضاً يمكنك الاختيار من بين الاعدادات الافتراضية للأبعاد المدمجة مثل: 16:9 أو 4:3 أو 1:1 أو 9:16.
7- تغيير حجم الفيديو
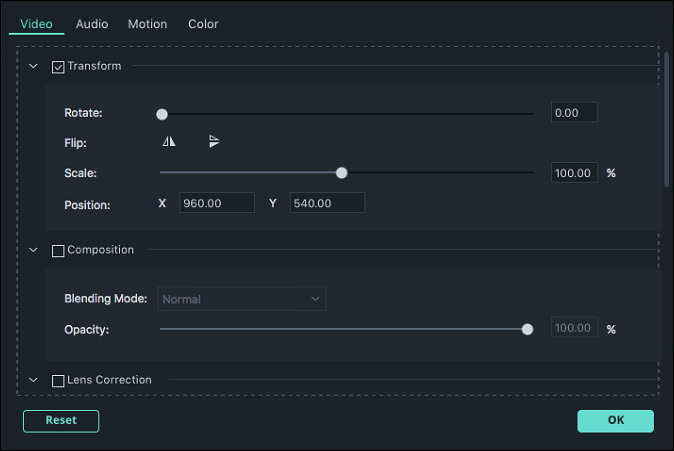
لكي تتمكن من تغيير حجم العرض لمقطع الفيديو، انقر فوق مقطع الفيديو مرتين متتاليتين بزر الفأرة الأيسر، ومن القائمة الجديدة انقر فوق الأمر Video. ابدأ في تحريك مؤشر Scale المتواجد أسفل Transform. ولكن تأكد أولاً من تفعيل علامة صح بمربع Transform.
بجانب مؤشر تغيير الحجم، يمكنك رؤية الصندوق الذي يسمح لك بكتابة القيمة التي ترغب بها مباشرة.
8- ضم مقاطع الفيديو
هذه الميزة وهي من أجل دمج مجموعة متنوعه من مقاطع الفيديو المتتابعة في مخططك الزمني داخل مقطع فيديو واحد. فقط حاول ترتيبهم بالتتابع الذي ترغب به ثم صدرهم Export كملف فيديو واحد.
9- التقريب والتبعيد في المخطط الزمني
لكي تتمكن من تقريب وتبعيد المحتوى داخل مخططك الزمني، استخدم مؤشر Zoom المتواجد في أعلى يمين المخطط الزمني، أو يمكنك النقر على أيقونة الجمع + للتقريب أو أيقونة الطرح – للتبعيد. أيضاً يمكنك النقر على أيقونة Zoom to fit لتقريب وتبعيب مقطع الفيديو لرؤية محتاه بالكامل. في نفس الوقت إذا كنت تفضل استخدام الاختصارات، يمكنك النقر مطولاً على مفتاح Command ثم النقر على مفتاح + أو مفتاح – للتقريب والتبعيد.
10- إزالة الفجوات بين مقاطع الفيديو
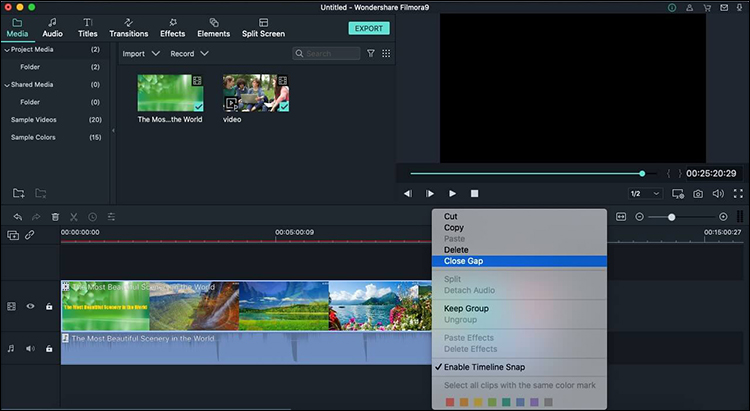
عند إضافة مقاطع الفيديو إلى مخططك الزمني من مكتبة الوسائط، من الممكن أن تلاحظ وجود ثغرات أو فجوات بين بعضها البعض. لكي تتمكن من إزالة هذه الفجوات اتبع الخطوة التالية: حدد جميع مقاطع الفيديو الذي تريد إزالة الفجوات بين بعضها البعض، ثم انقر بزر الفأرة الأيمن فوق أي منهم واختار من القائمة المنسدلة Close Gap.
from عالم الكمبيوتر https://ift.tt/3aO0VzH
